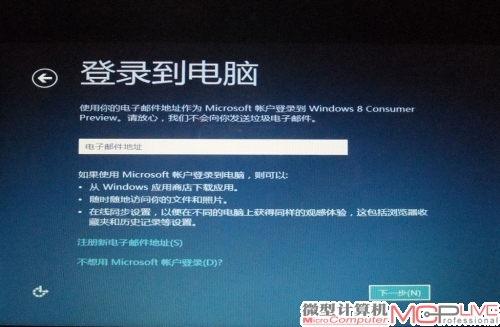Atom Z670平板安装Windows 8攻略
安装Windows 8系统
此过程与电脑安装Windows 8相似,按照提示操作就行。需要提及的是,Windows 8使用Windows Live账号登陆,安装时请保证有可用的无线网络。
Step 3为ViewPad 10Pro连接USB键盘,开机按F2键进入CMOS设置,将启动顺序设置为USB CD。
Step 4关闭View Pad 10Pro,插入之前制作好的USB安装盘。系统在经过初始化后会出现安装语言选择界面,选择简体中文,输入产品安装密钥。
Step 5出现安装目录选择。View Pad 10Pro原本是Android和DOS双系统配置,第一个分区为Android,只有500MB,只能将Windows 8安装在第二分区上。
Step 6 等待系统复制文件和进行配置。此过程大概会持续5分钟左右。
Step 7配置完毕后,会出现系统个性化设置选择,此过程会要求网络连接,并使用Windows Live账号进行登录。期间会有很多信息需要填写,按照提示操作就行。
配置Windows 8平板
现在你已经可以看到完整的Windows 8界面了,但由于系统不能识别内建的GMA 600显卡,分辨率只有800×600,也造成Metro界面无法展开,也不能运行Metro界面下的应用。需要安装显卡驱动并做一些设置。
Step 8网络搜索下载名为Intel_GMA_600的Windows 7版本驱动,注意选择32位的版本。驱动安装完成后,View Pad 10Pro会正确识别出面板的物理分辨率,并自动调整为1024×600,此时Metro界面已经有完整清晰的显示。不过由于此分辨率依然低于Metro应用的低要求(1024×768),应用依然无法运行。
Step 9网上有修改注册表强行更改分辨率的教程,对已经正确安装了驱动的Z670平板,系统已提供1024×768的选项,调整到此模式,Metro应用即可正常运行。唯一的遗憾是画面会略显模糊,并有压扁感。
现在,你已经可以在View Pad 10Pro上获得完整的Windows 8体验,运行和触控体验都相当不错,甚至还支持物理触控按键——这也许是当前早、实惠的Windows 8平板了,一体机、笔记本电脑神马的与之相比显然都弱爆了!