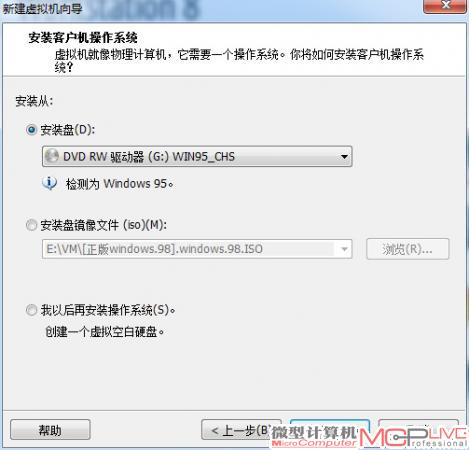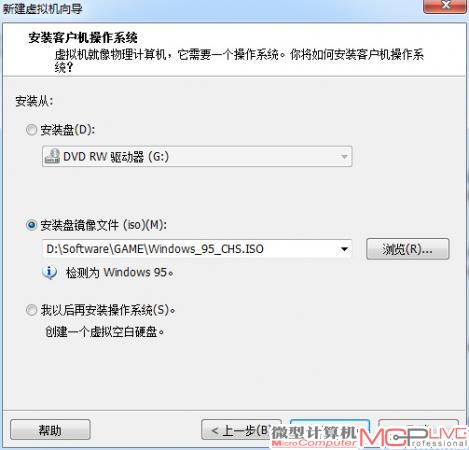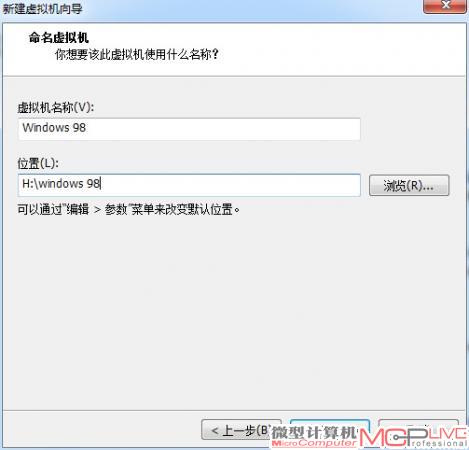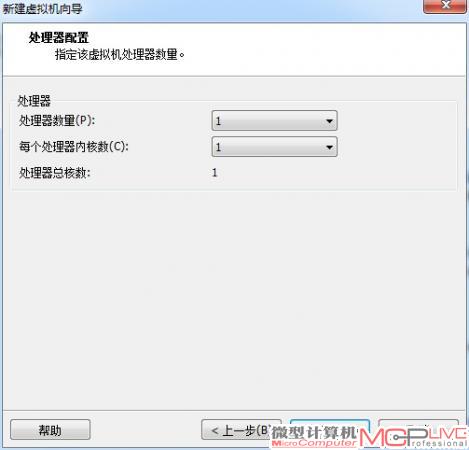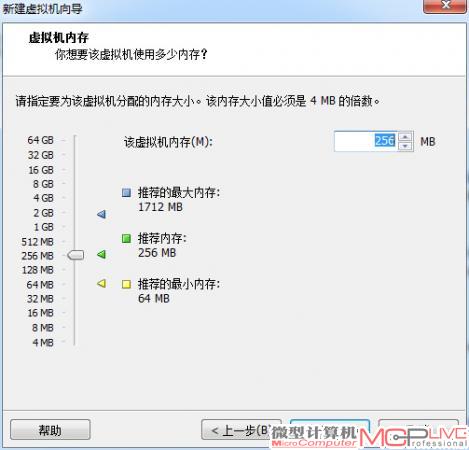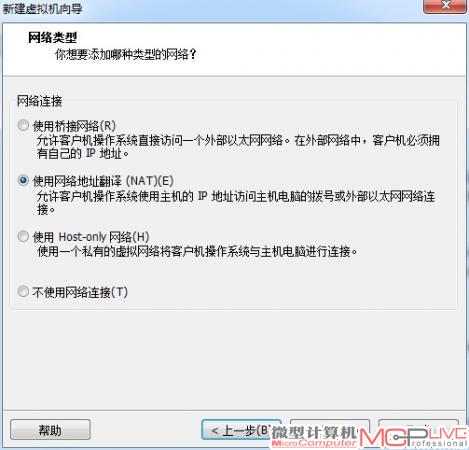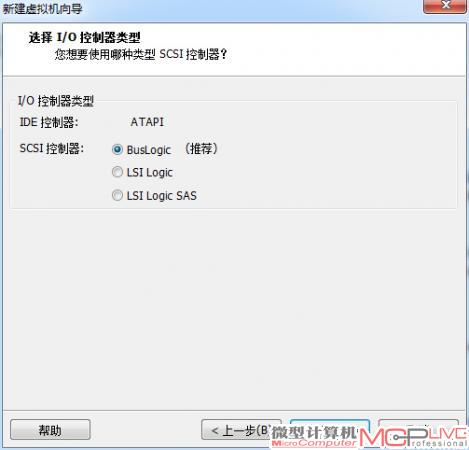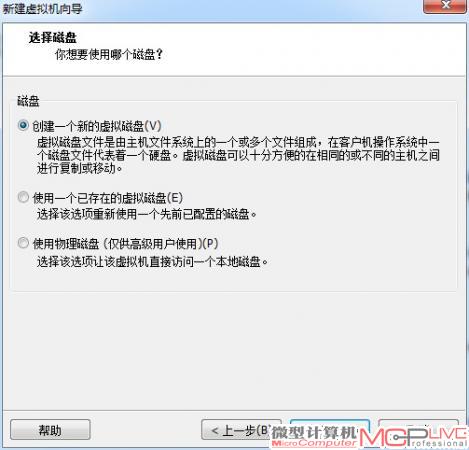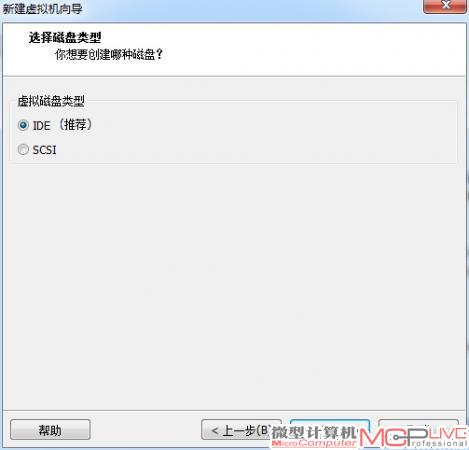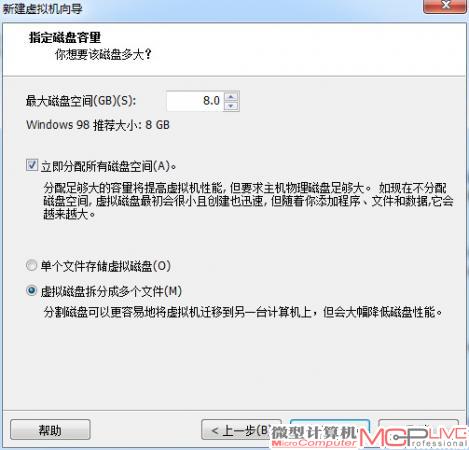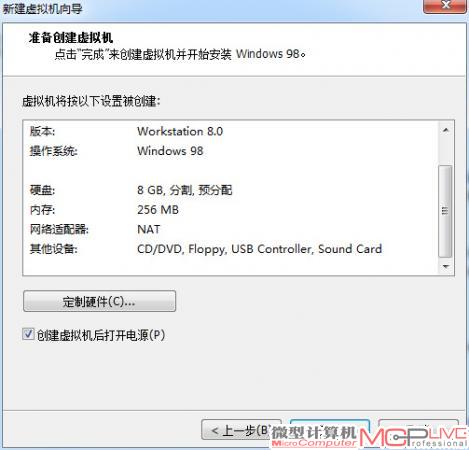重温经典游戏 用VMware玩转经典老游戏
Step 3
前文曾说过,用虚拟机虚拟系统,也是需要系统的源安装文件的。VMware Workstation支持两种方式的安装源—光盘或iso镜像文件(图7、8)。相比之下,利用iso镜像文件进行安装的速度更快,建议大家首选考虑这一方式。软件会在这一步检测系统光盘或iso镜像的完整合法性,如果出现无法检测或检测不明的提示,则说明系统安装光盘有错误,或安装源文件并不合法。
Step 4
安装源文件选择完毕后,接下来是为你的虚拟机命名,并在本机的物理磁盘上选择一个存放虚拟机的位置(图9)。需要提醒的是,如果要长期使用,建议存放虚拟机的磁盘空间要够大,以便应付今后随着使用而逐渐容量增大的虚拟机存储需求。
Step 5
接下来,是一些基本的硬件配置需求。
处理器配置,根据所安装操作系统的实际情况选择即可。注意Windows 98仅支持单颗单核心处理器,而Windows XP则可以大支持两颗双核心处理器(图10)。
在虚拟机的内存选择上,根据不同的操作系统有不同的佳搭配。Windows 95系统建议配置为64MB,Windows 98建议配置为256MB,Windows XP建议配置为512MB。值得注意的是,在这里选择了内存容量配置之后,无论虚拟机的系统是否使用了足量的内存,在本机系统上都将扣除这部分预设的内存容量,建议大家根据本机实际空闲内存容量进行恰当的选择即可(图11)。
接下来的“网络连接”、“I /O控制器”、“磁盘设置”等直接采用默认设置即可(图12)。
在磁盘空间划分选项上需要注意,这里划分的磁盘空间,就是前面在选择虚拟机存放位置时设置的磁盘分区。如果分区有足够大的空闲容量,则建议为虚拟机划分的磁盘空间越大越好(图13)。当然,你也不妨将整个分区划分给虚拟机,以便操作。
在所有相关设置完成之后,会出现一个汇总的提示信息,在这里可以进行后的审核,如果有错误,可及时纠正(图14)。