Win8开发预览版完全体验报告(下)
Windows Vista之后的Windows 7无疑是微软的一个伟大的成功,提醒大家这个来自Redmond的巨人仍是桌面操作系统市场上无可争议的霸主。而Windows 8正试图利用Windows 7建立起来的优势,向人们展示“视窗世界”仍将继续统治笔记本电脑和台式机世界。不仅如此,比尔?盖茨还利用Windows 8展示了它可以和任何平板或手持设备配合工作的特性,其潜藏的大量针对便携式移动设备的特性也提醒着谷歌与苹果:Windows 8,它的野心真的很大很大……
在上期的文章中,我们为大家介绍了Windows 8的一些新的重要特性,以及安装Windows 7和Windows 8双操作系统时的一些经验技巧。本期文章中,我们将带大家继续体验Windows 8,去实际感受体验一下Windows 8的新特性与好玩的功能。
触控操作与手势详解

图1 AOC 239
Windows 8中的触控功能和Windows 7相比有着革命性的变化,而且和Charm、Metro UI等要素衔接得非常紧密。很多国外Windows 8讨论区里DIYer甚至认为,只有在多点触摸的硬件环境下,我们才能真正体会到Windows 8的精妙。然而笔者之前购置的外挂式红外触摸屏竟然无法被Windows 8所支持,于是只好设法找了一台支持多点触摸的AOC 239(图1)来进行体验。安装好之后Windows 8自动识别了多点触摸设备,无须安装驱动程序(图2)。

图2 “设备管理器”里触摸屏被识别的状况
根据微软发布的相关资料,Windows 8目前支持的触摸屏基本操作手势共七种(图3),不过目前这些操作指令都没有官方的中文称呼。笔者在逐一尝试后,根据自己的理解并参考Apple iOS的类似称呼对每个手势进行了中文化命名,此命名仅仅是为了方便大家理解,相信在正式发行的简体中文版推出时,微软能提供更权威的官方说法。

图3 Windows 8触摸手势说明
另外再补充两个官方未提及的手势。在标准桌面模式下将应用拖拽到屏幕顶部的操作相当于“大化窗口”,而在Metro UI下将另一个应用从屏幕左边缘拖进来时只拖一半将可获得“切分屏幕”的效果(图4),我们可以一边在主窗口中操作,一边实时观察副窗口中应用的状态。

图4 Metro UI切分屏幕效果
图形密码与Pin码
作为觊觎移动互联市场的操作系统,Windows 8在意料之中地增加了对图形密码与Pin码的开机加密支持。对于习惯了安卓或iOS的滑动图形密码解锁操作的用户来说,使用起来或许会更加得心应手。
Step 1
进入控制面板的用户设置界面,选择“Create a Picture Password”(图5)。此时,需要输入原密码以核实身份(图6)。
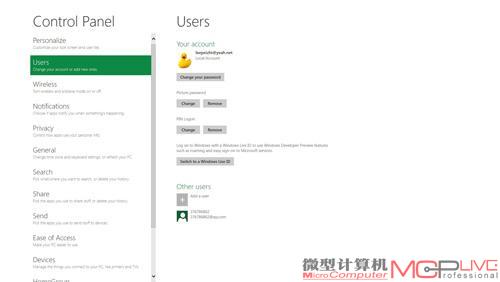
图5 设置图形密码开始界面

图6 输入口令以确认
Step 2
挑选一张用于生成密码的图片(图7),此图片建议选择对自己具有一定意义的图片,以确保密码记忆完整。
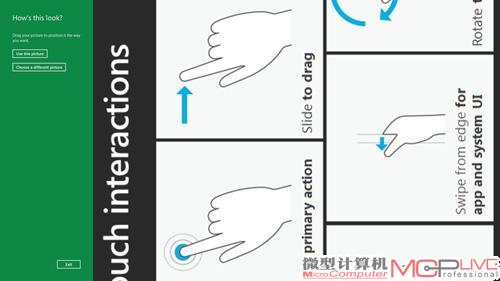
图7 选择图片
Step 3
在选定图片上的三个特定位置留下作为口令的标记,系统会要求你重复验证一次口令操作以进行确认(图8)。
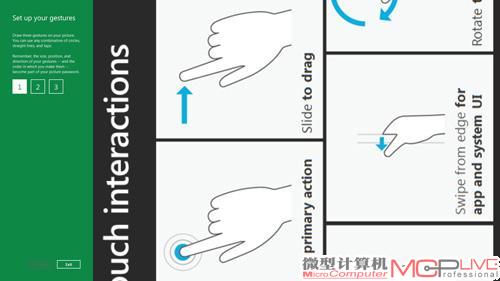
图8 设定操作
Windows 8的图片密码支持选点、画圈和画直线三种操作。对于前一种操作,记住你所标记的位置即可,而后两种操作则还需记住标记的形状和大小。如果读者没有好的触摸屏,建议还是不要尝试——太累了!
经过对图形密码三个标记的确认之后,密码就设置完毕了(图9)。接下来,就可以自己去实际体验效果了。

图9 设定成功
用户评论
-
-
我想不通,对于非平板用户来说,会有几个人用or喜欢这个Metro
2011.12.17 18:43
PC已经开始触摸化了。。WINDOWS 8正是推进者!!






